Chapter 9 贝尔的金属探测器
1881 年 7 月,James Garfield 总统被枪击。亚历山大·格雷厄姆·贝尔赶制出了第一台金属探测器,打算找到那颗子弹。虽然设备测试无误,但是它没能发现总统身体内的子弹。原因也许是子弹太深了找不到,也许是设备基座上的金属弹簧缠绕在一起了。
贝尔做了很多不同的探测器,有一个版本最成功。它把发射和接受线圈包装在两个木块之中。两个木块能相对滑动,调整线圈的相对位置。如果没有外来金属干扰,会找到这样一个位置,在那里接收器中的噪音可以被抵消而听不到声音。然后,检测到金属时,噪音就又出现了。
我们给他设计的基础木块建模,并采用 shape binder 让零件配合在一起。

图 9.1: 贝尔金属探测器
9.1 技巧
- 用 shape binder 把零件配合起来;
- 用 Multi-transform array 复制特征;
- 重命名实体,让项目有组织性。
9.2 零件建模
9.2.1 底座块
- 首先加入一个 body,在这个 body 中绘制零件的 sketch。一个标准长方形只需要三个约束就完整了:给对角线两个点相对于原点设置对称约束
 ,然后给出水平
,然后给出水平  和竖直
和竖直  两个方向的边长。
两个方向的边长。
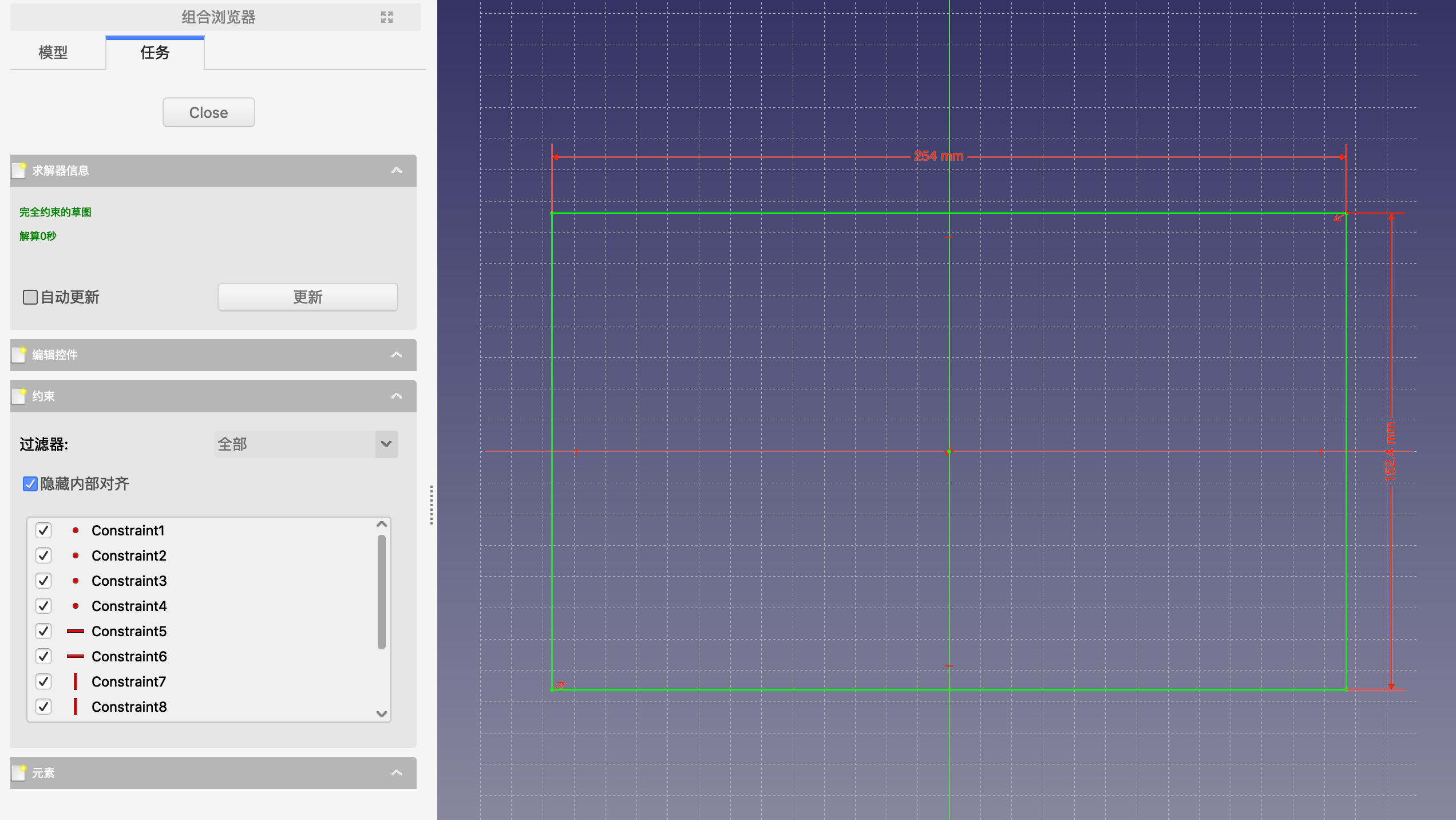
图 9.2: 从画轮廓草图开始
- 关闭 sketch,拉伸成 1 英寸高的凸台。
- 选中顶面,画另一个 sketch,用以拉伸出一个销钉。关闭 sketch,拉伸销钉。(按你的理解,这些销钉也可以做成单独的 body。)
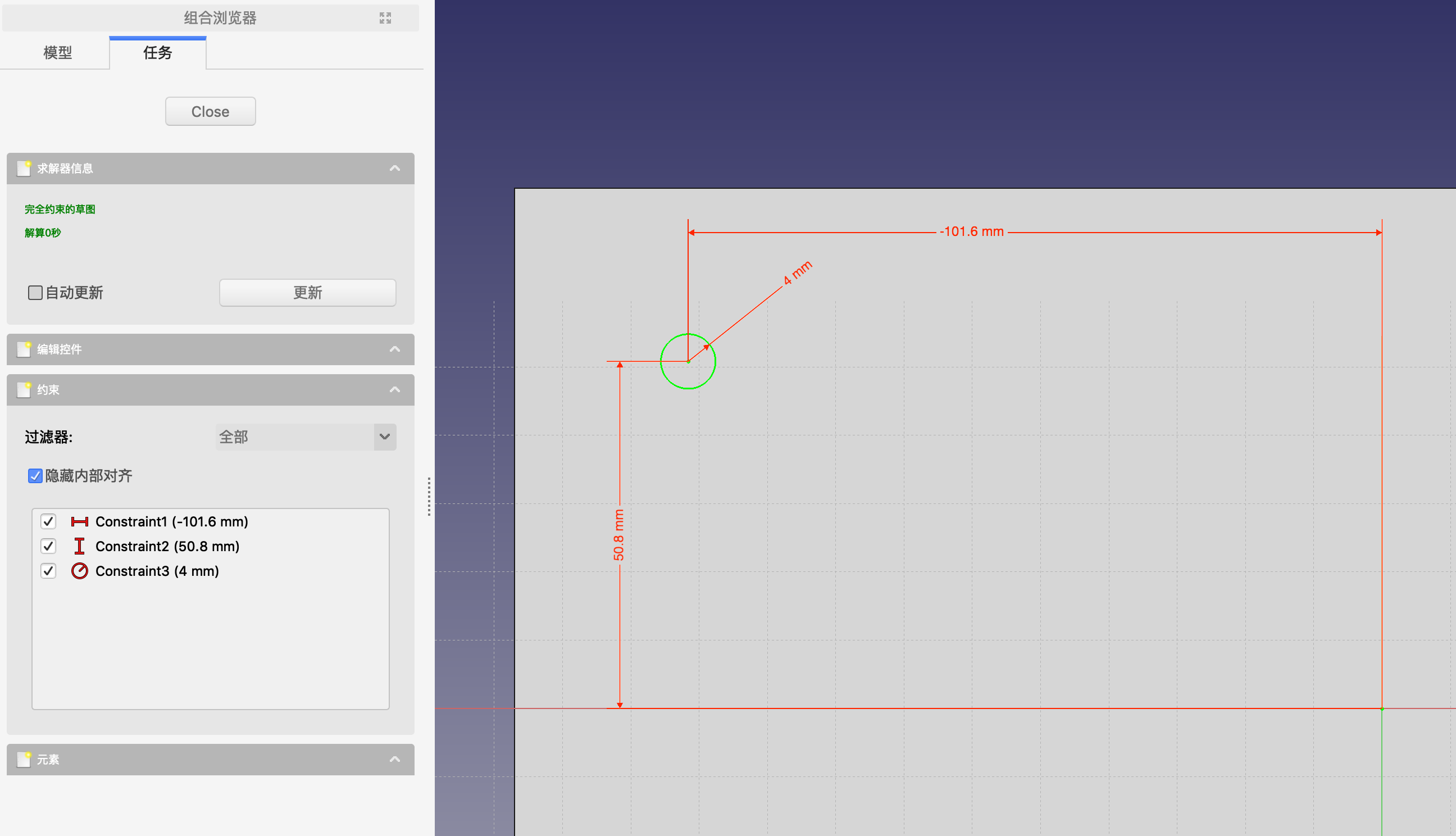
图 9.3: 在顶面绘制草图,定位销钉
下面我们要用多体变换/multitransform
 来做其他的销钉。在前一章,我们用了一种变换——镜像——来完成蝙蝠飞镖。在本例中,我们沿一个轴镜像销钉,然后沿另一个轴镜像它们两个。这正是多体变换工具所擅长的事,它能把一组变换一次性完成。
来做其他的销钉。在前一章,我们用了一种变换——镜像——来完成蝙蝠飞镖。在本例中,我们沿一个轴镜像销钉,然后沿另一个轴镜像它们两个。这正是多体变换工具所擅长的事,它能把一组变换一次性完成。在模型树中选中顶部节点,做多体变换阵列。在任务面板的下半部分,把销钉沿着 YZ 平面镜像,然后把结果沿着 XZ 平面镜像。
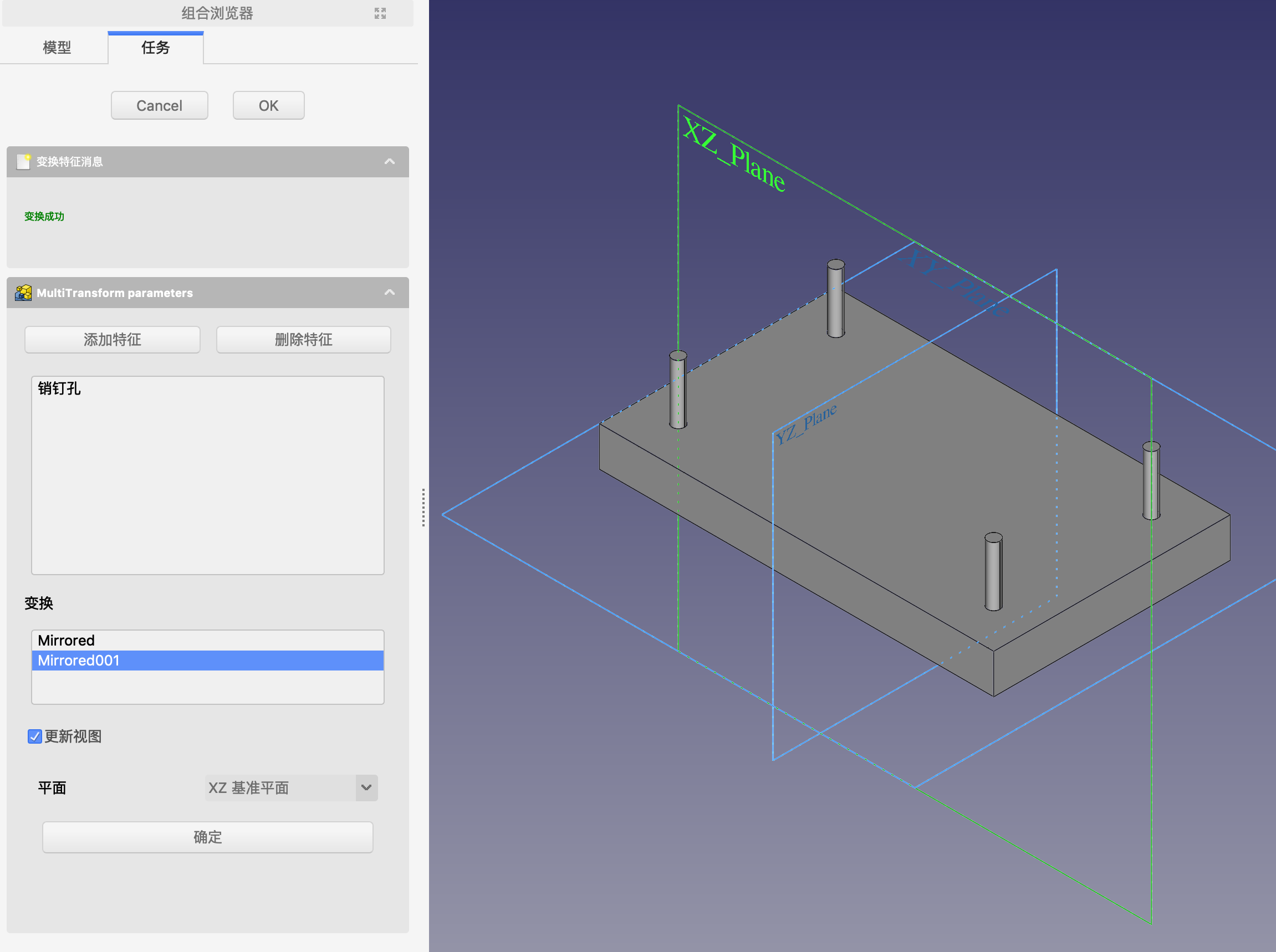
图 9.4: 用多体变换建造其余的销钉
- 在木块顶部创建另一个 sketch,用来定义线圈凹坑,还有走线的沟槽。这个 sketch 可以用图 9.5 所示的条件作完全约束。
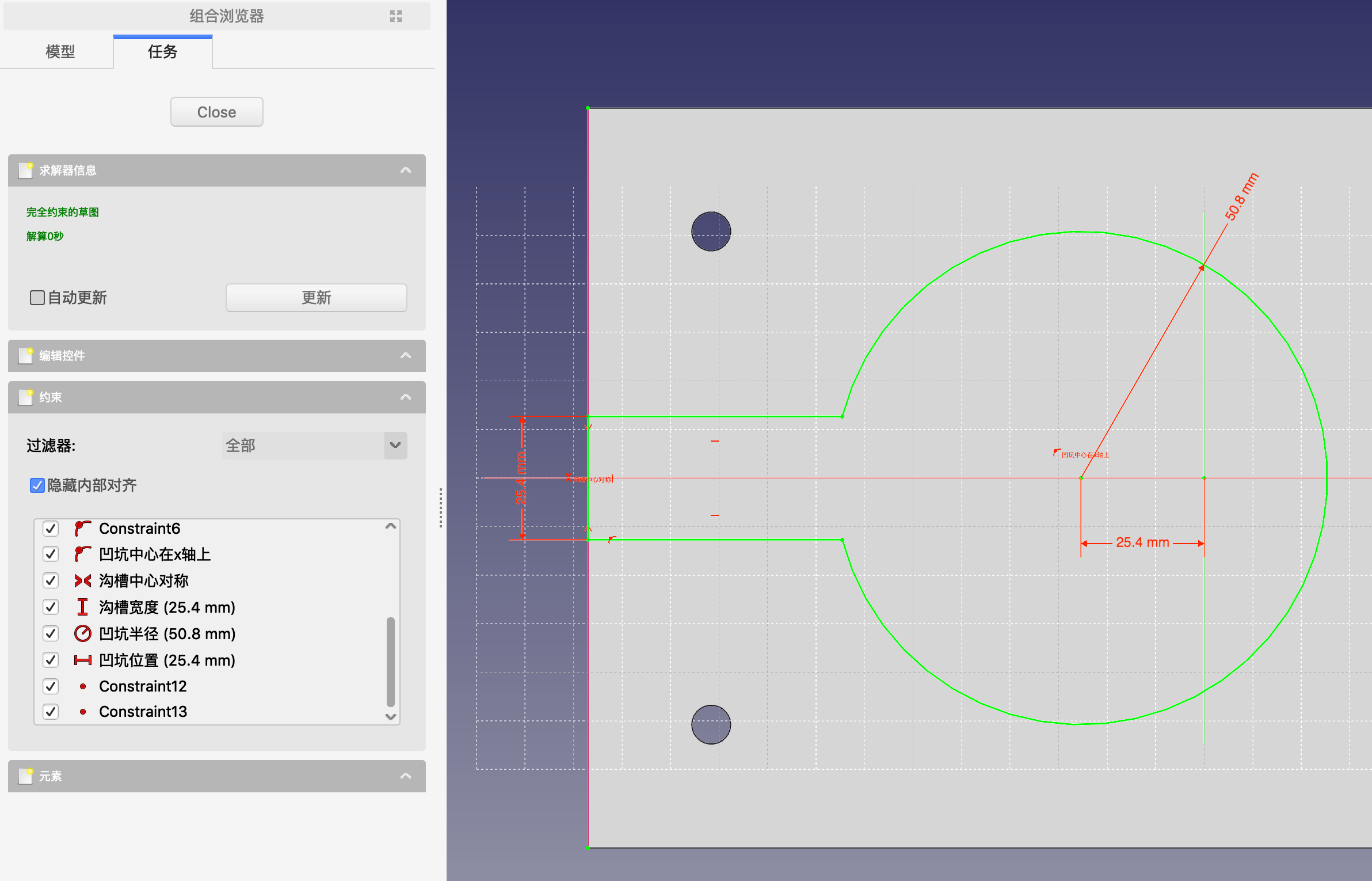
图 9.5: 另一个草图勾勒出线圈凹坑
- 完成线圈 sketch,拉伸凹坑,深度为 0.75 英寸。
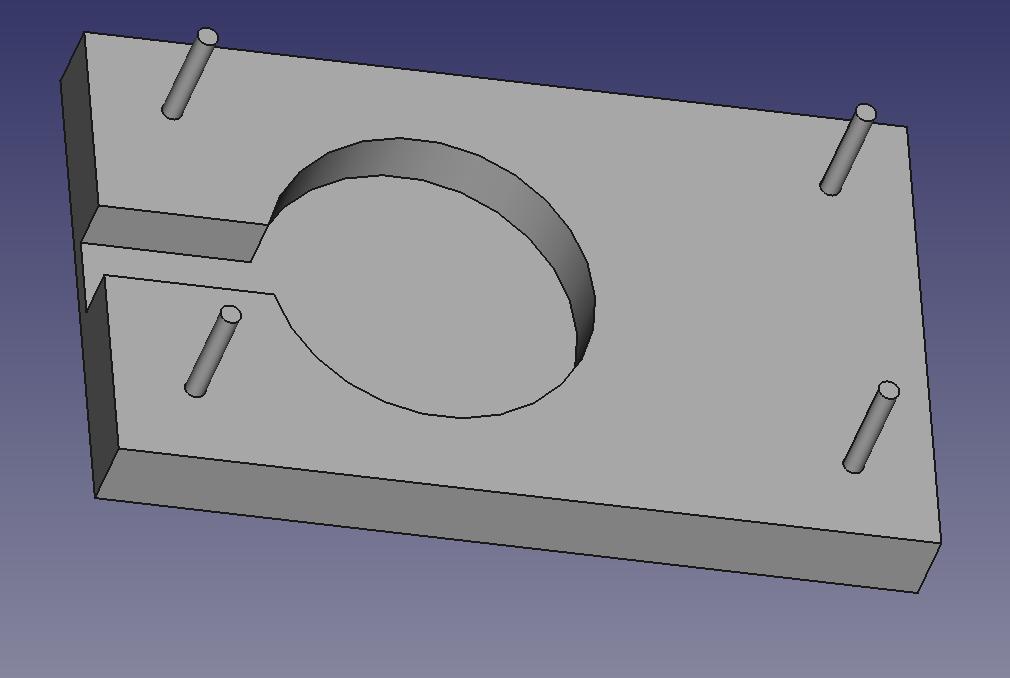
图 9.6: 完成后的底座
9.2.2 上部块
- 我们用底座的顶面做参考创建上部块。首先,为上部块创建一个新 body。在新 body 激活状态下,选中第一个 body 的顶面,创建一个 shape binder
 。
。
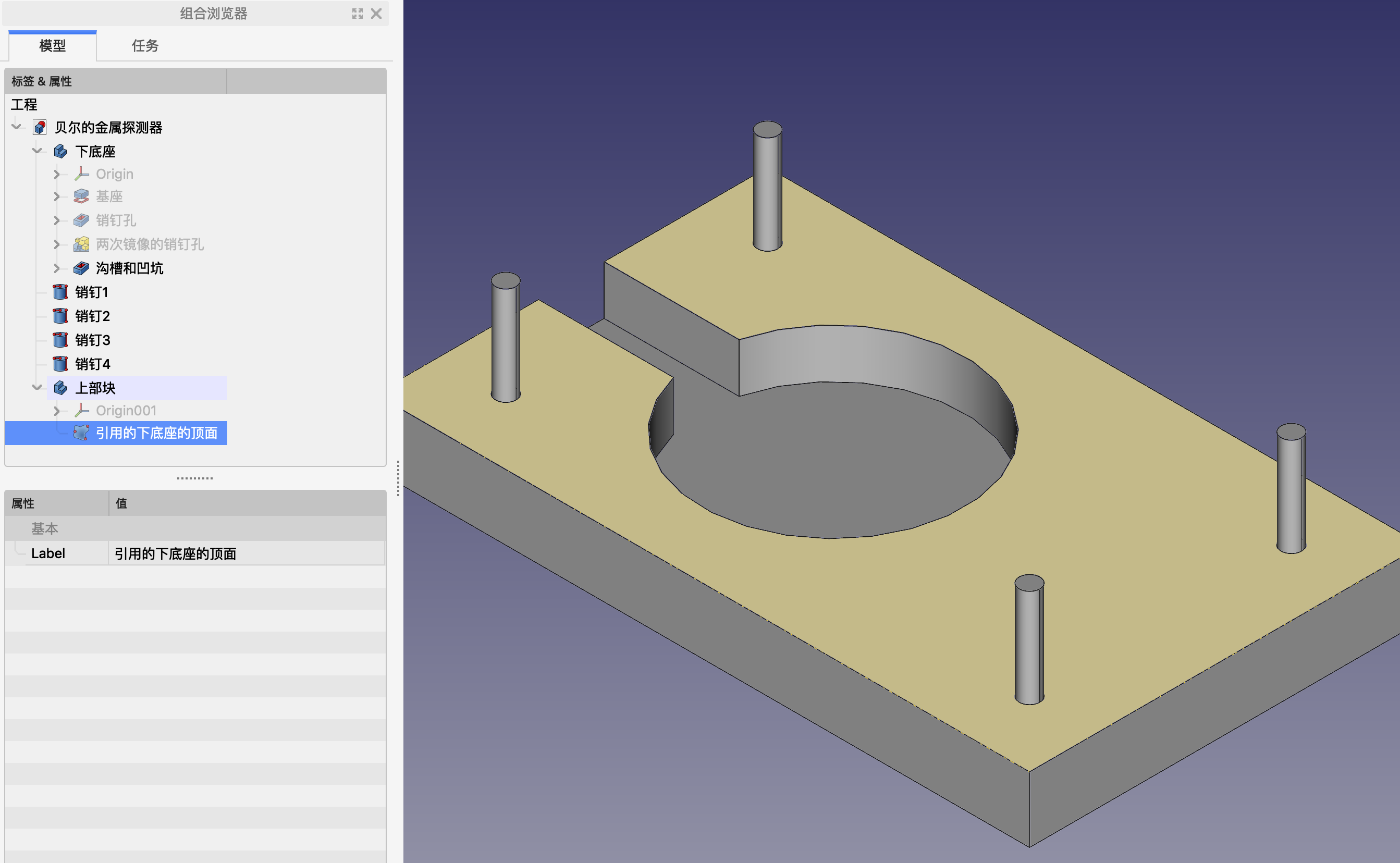
图 9.7: 注意项目树里的新机体,还有创建的引用形状
- 隐藏第一个 body,只有 shape binder 可见。选中 shape binder,创建一个 sketch。现在的 shape binder 作为新 body 中的一个正常部分,可以选择它的边,把它们作为 edges linked to external geometry
 ,加入顶边和底边。画一个长方形,让它的两个对角点与引用边的端点重合。关闭 sketch,拉伸为 1 英寸高的凸台(未显示)。
,加入顶边和底边。画一个长方形,让它的两个对角点与引用边的端点重合。关闭 sketch,拉伸为 1 英寸高的凸台(未显示)。
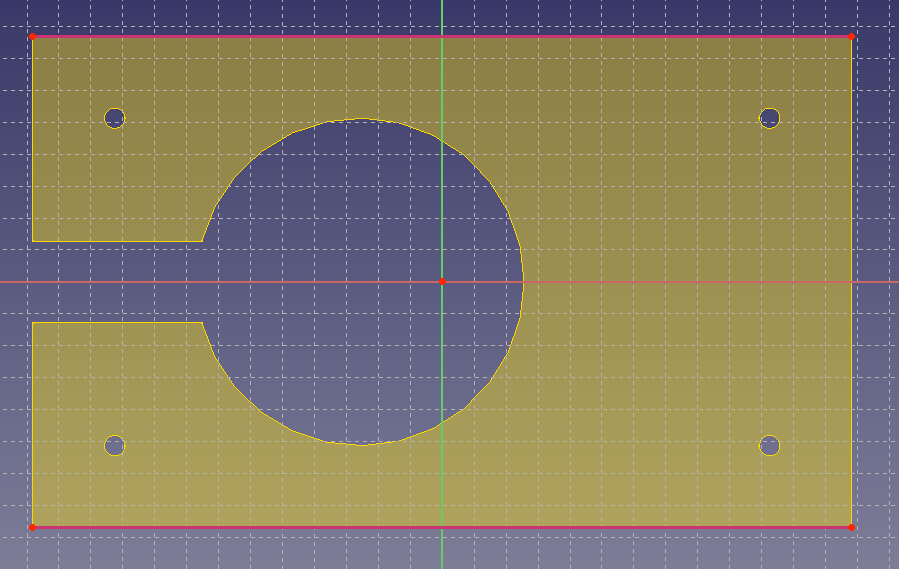
图 9.8: 通过链接为外部几何体,引用形状的边可以作为绘图的参考
- 再次选择 shape binder,为销钉沟槽创建另一个 sketch。把一个销钉圆孔的轮廓和一个边沿链接为 edges linked to external geometry
 。画出沟槽的外形。给端部的圆弧一个半径约束。为了给出沟槽与销钉之间的空隙,加入了一个参考线段。它的长度控制着上部和下部块之间可以相互滑动的距离。
。画出沟槽的外形。给端部的圆弧一个半径约束。为了给出沟槽与销钉之间的空隙,加入了一个参考线段。它的长度控制着上部和下部块之间可以相互滑动的距离。

图 9.9: 绘制销钉沟槽,参考线段长6mm,控制着零件之间可以滑动的距离
- 关闭 sketch,做出凹坑。拉伸需要反向,类型该是“贯穿”。
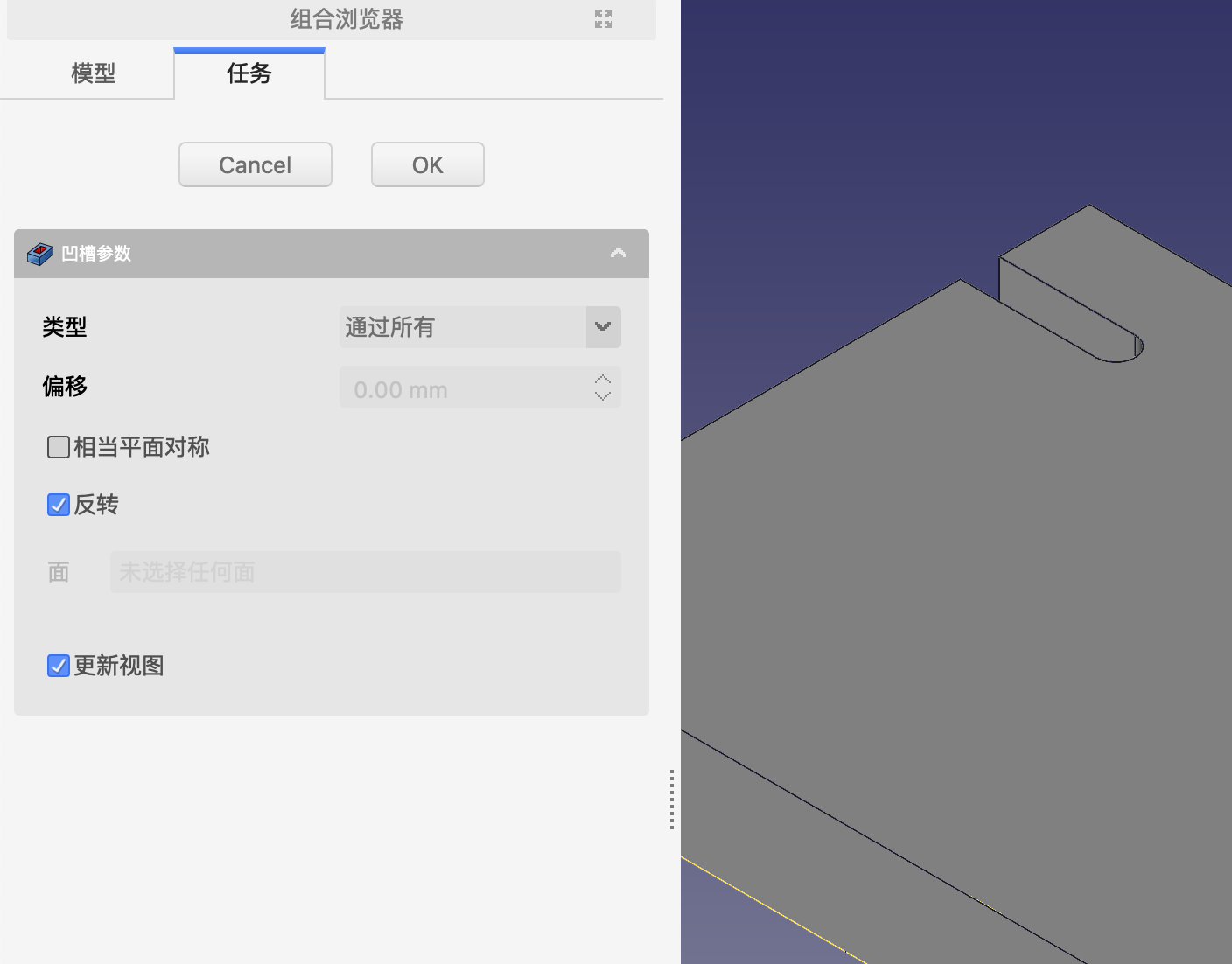
图 9.10: 拉伸出沟槽
- 复制沟槽到另外四角去,做法与复制四个销钉类似,用多体变换阵列工具做两次镜像。
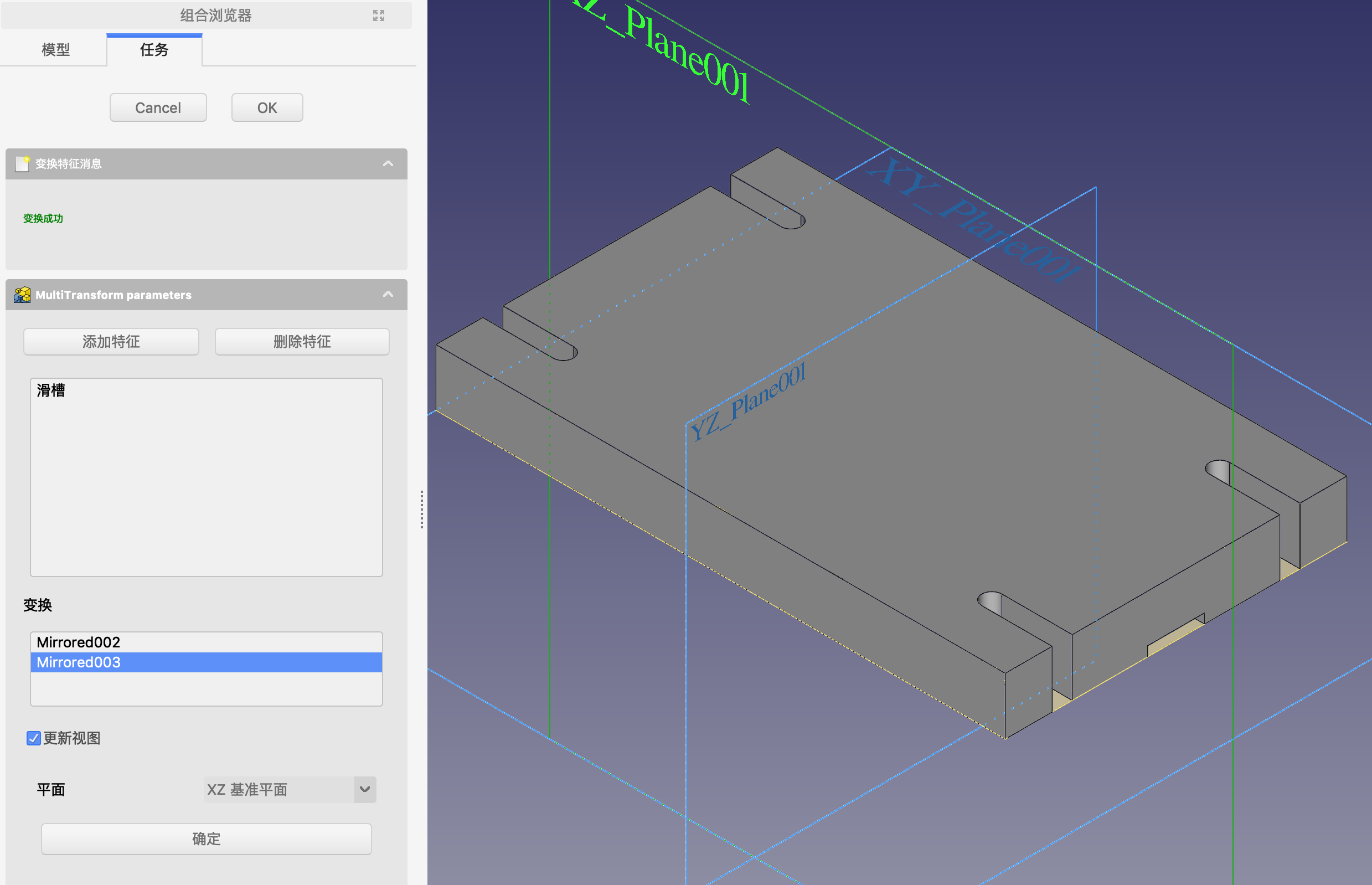
图 9.11: 用多体变换阵列完成剩下的沟槽
- 下面我们要给上部木块做线圈凹坑了。再次选择 shape binder,创建另一个 sketch。把大圆弧和右侧的边做成外部链接几何体。画出轮廓 sketch。我加入了一条结构线段,这样就可以给开槽宽度设成左右相等了。这个 sketch 仅用几个约束就可以做到完全约束。比如说你可以把 sketch 的圆与引用的圆设成大小相等,它们的中心参照原点对称,水平线段的右端点在引用边上。关闭 sketch ,挖一个 0.17 英寸深的坑(图中未显示)。
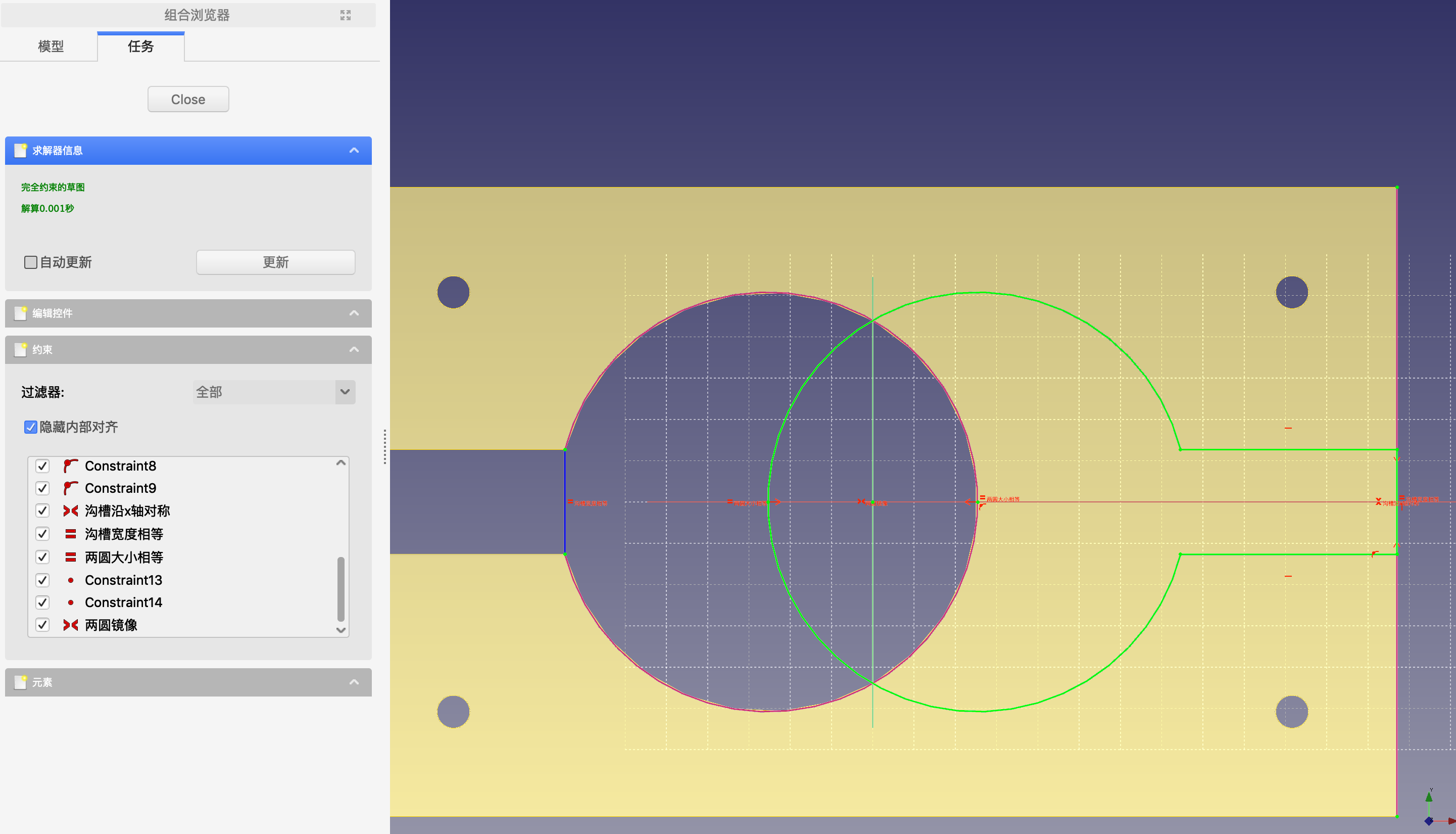
图 9.12: 反侧的线圈凹坑草图,用了原来的形状作参考
9.2.3 手柄
- 我们会把手柄作为一个分开的 body 来建模,利用上部木块的顶面作为 shape binder。与之前相同,创建好 shape binder 之后,把原 body 隐藏不可见。选中 shape binder 做 sketch 基准面,为手柄下面的基座画出轮廓。它很容易完全约束。关闭 sketch,拉伸为 0.25 英寸高的凸台。
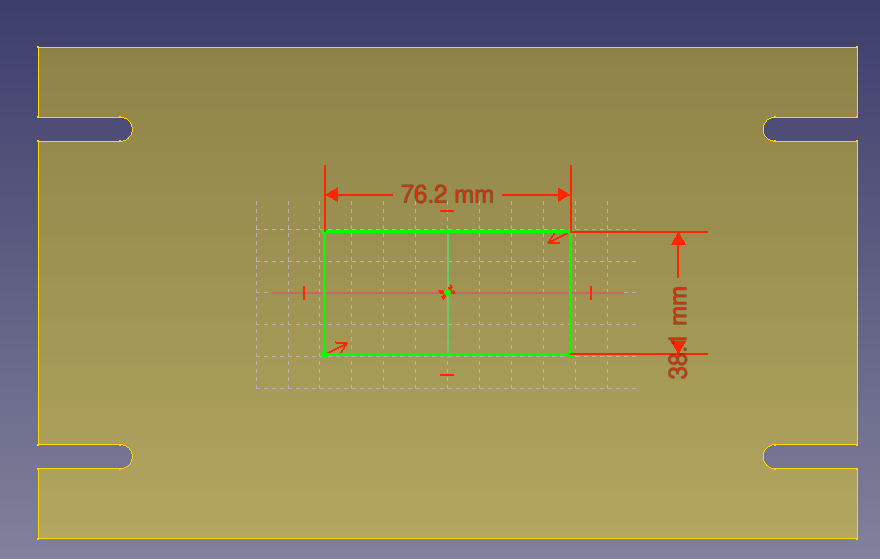
图 9.13: 手柄建成另一个机体,像从前一样做shape binder
- 在 XZ 平面上画 sketch,做圆柱形的把手。把基座的顶面链接
 进来作为一条边。绘制把手的一半,扫掠
进来作为一条边。绘制把手的一半,扫掠  创建整体把手。
创建整体把手。
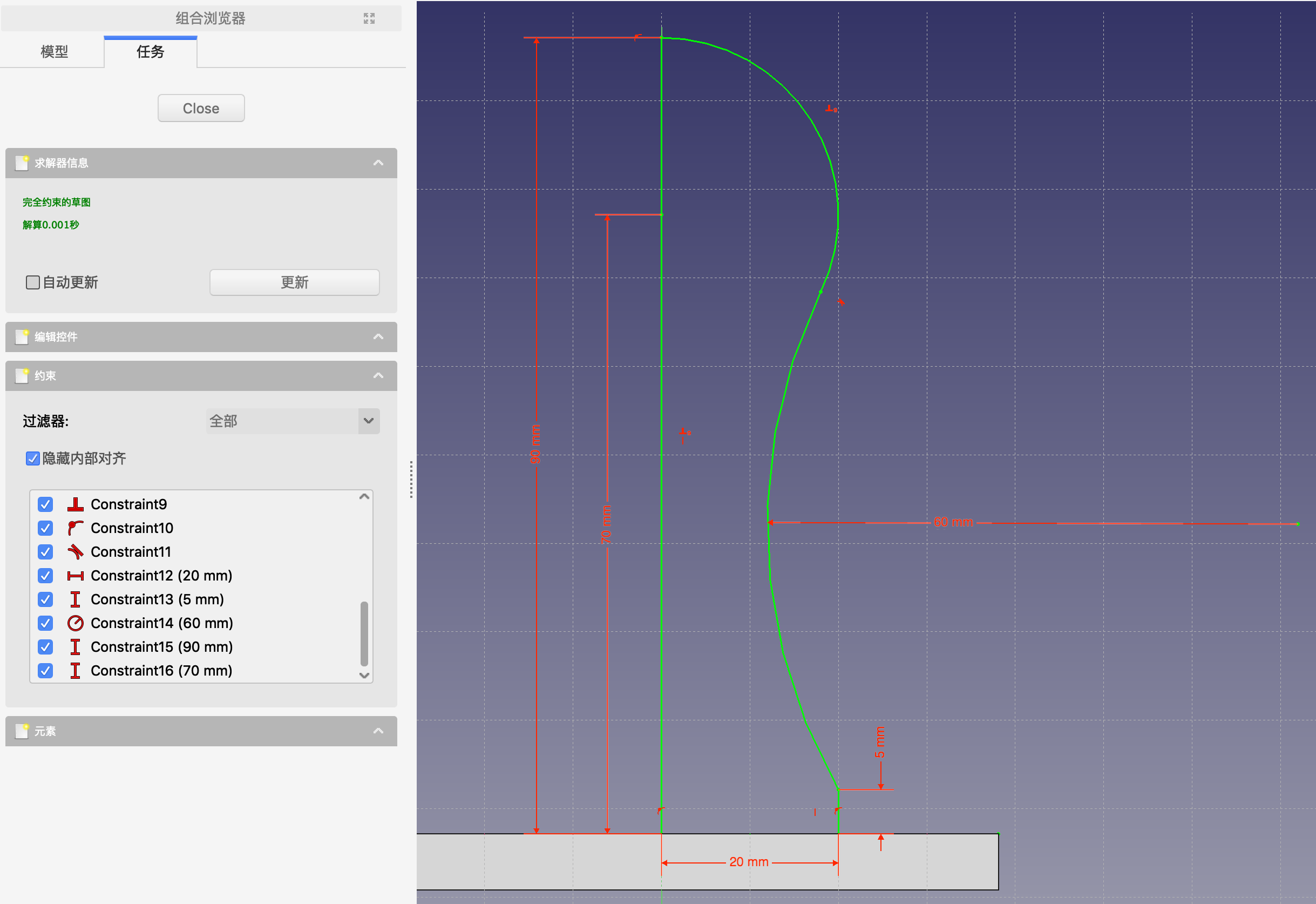
图 9.14: 把手的草图绘制在 XZ 基准面上
- 取消对其他 body 的隐藏,显示完整的项目。在项目树上选择每个 body 节点,按下 F2 键,便能在这里修改它们在模型树中的名称。修改 body 的名称对模型没有任何影响,改好之后你更容易找到特定的子零件。
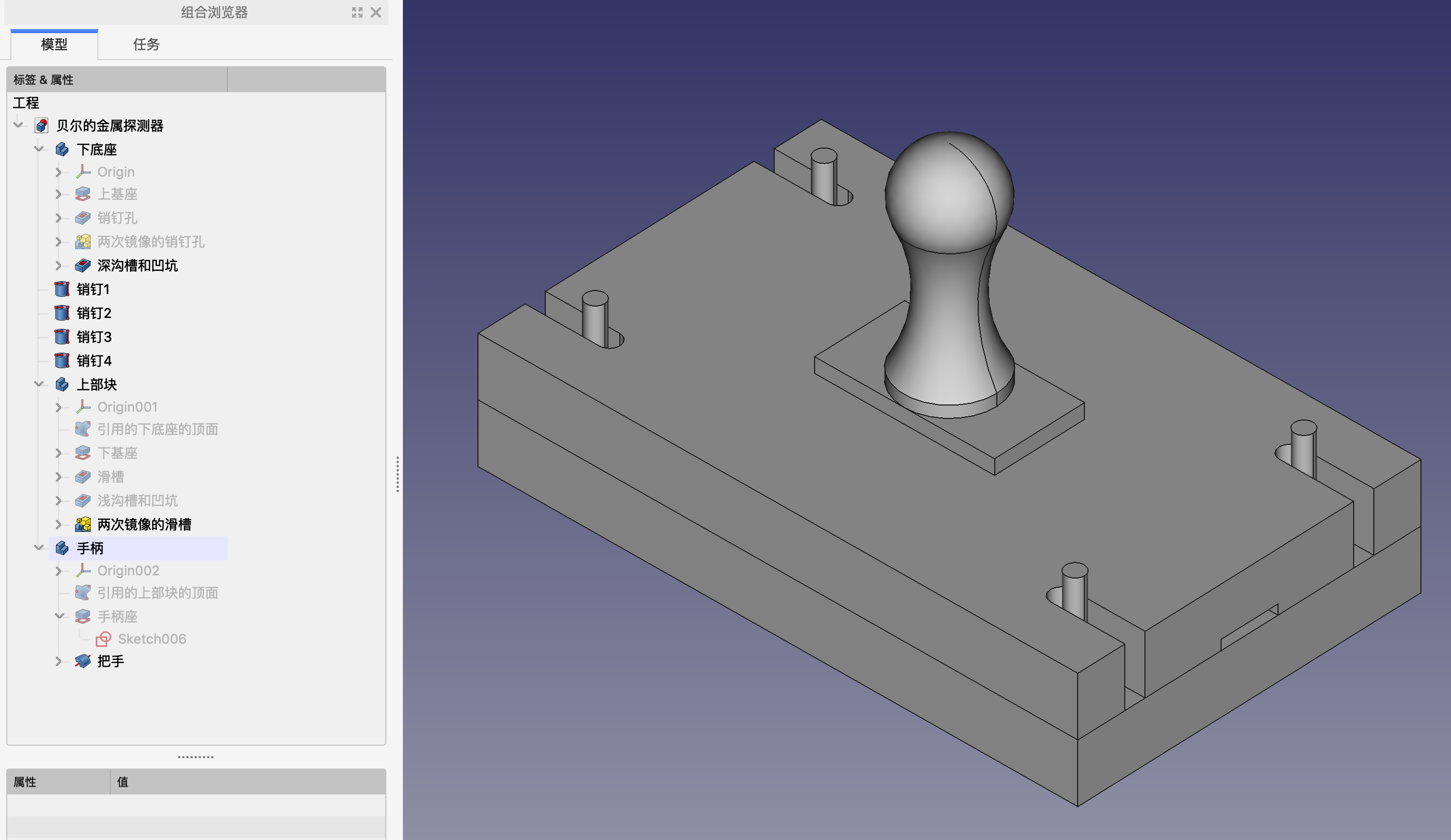
图 9.15: 模型树上为机体改名后的完成项目